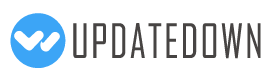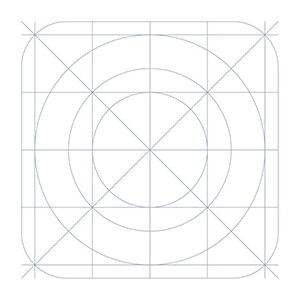
Filesmaster Companion 2.1
You'll be able to download in 5 seconds.
ABOUT Filesmaster Companion
This is 'companion' version of Filesmaster which works only with Filesmaster installed on Samsung Gear S2/S3/Sport or Gear Fit 2/Fit Pro smartwaches. The Android version of Filesmaster you need to install only when you want to transfer files between phone and smartwatch by Bluetooth connection. Install this Android plugin if you have installed: 1. Filesmaster on your Gear S2/S3/Sport. 2. Filesmaster Watch on your Gear Fit 2/Fit Pro. According to Samsung notes, when you install Filesmaster on your Gear S2 by Samsung Apps Store then Android version for phones will be installed automatically. Otherwise you should install Filesmaster for Android by Google Play store. The most extensive and comprehensive file explorer in the store. 3 in 1: file browser, file viewer/player, file transfer. Filesmaster allows you to browse all files in your Gear smartwatch: create directories, copy, move, delete files/folders etc. It also can open many types of files direct from Filesmaster. Available operations on file/folder: - create folders - delete files/folders - copy files - move files - rename files - show / play / view (depends on file type) - show all information about file - send/share a file to phone/tablet - send/share a file from one watch to another one Filesmaster can: - view TXT and HTML files - show picture files: manually one by one or slideshow - play video files with subtitles (watch movies on the go) - play all audio files Shows live system parameters: - CPU usage - battery level - all mounted storages (free and used space in bytes) Filesmaster can transfer files direct between 2 smartwatches by Bluetooth. You can open video files with subtitles. So far SRT format is supported. Subtitles are loaded and shown automatically. Please note: Filesmaster for Android works in background. - it doesn't have user interface. BELOW 2 GUIDES ABOUT HOW TO COPY FILES BETWEEN GEAR AND PHONE *** Follow these guide to copy files from phone to Gear: 1. Make sure you turned on Bluetooth connection for your phone and smartwatch too. If you are connected and Filesmaster still says you are not please restart your watch - just turn it off and turn on after. 2. On phone side, choose a file to send to smartwatch. For example: holdays.jpg in Gallery app. Press this picture for long time or check it if you see check boxes in corner of the picture, and you should see context menu with options or option on top bar. Choose an icon which means Share or Send from context menu. Whether you can see options on top bar or context menu depends on device and AndroidOS version. 3. Now you see list of applications which can handle this type of file you chose. You should see Filesmaster too as was shown on the 3rd screenshot. Pick Filesmaster and it's done. You should see progress dialog on smartwatch side. Received files are written to appropriate folders e.g, pictures in folder images/, doc files in folder documents/, video files in video/ etc. *** To copy a file from Gear to phone follow below guide: 1. Make sure you turned on Bluetooth connection for your phone and smartwatch too. 2. Open Filesmaster on your Gear smartwatch and long press on a file you would like to send. After a while you should see popup dialog with possible actions for selected file. Choose the action 'Send'. The file will be sent and you see progress dialog. After sending the file you will see path for phone where it was saved. Please note: Send/share via action will be shown only when phone and Gear are connected via Bluetooth connection. Connection status Gear phone you can check in About section. Should be printed: Connected to phone: Yes.