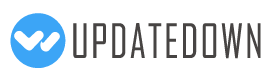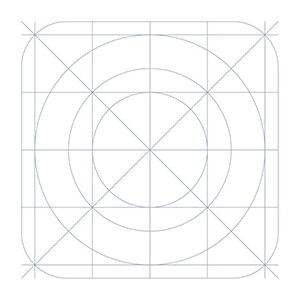
Fit Tight Planner (S Pen GN) 4.4
You'll be able to download in 5 seconds.
ABOUT Fit Tight Planner (S Pen GN)
"The 2nd Best S Pen Planner App" - users (1st best S Pen Planner being S Pen Planner aka Fit Tight Planner 2)
This version is no longer being updated. Please go here to download Fit Tight Planner 2, a.k.a. S Pen Planner: https://play.google.com/store/apps/details?id=com.standardSPenPlannerInhoHwang
What is this application?
This is a S Pen Note/Diary/Calendar application (all in one). Every single day has its drawing page. Also there is a calendar to help you navigate between these individual day notes.
Because your hand-written notes are saved by date, there is no hassle naming your notes or organizing them.
For Galaxy Note 1,2,3 and S Pen Tablets.
How do use this application?
There are two views in this application: Day View and Month View. Day View displays that drawing for one particular date. Month View displays a calendar that let you to navigate between different notes.
In day view you can take/edit notes for that particular day. You can handwrite, draw, type, erase, and insert photos on to the canvas. You can navigate to the note of the day after or before to that particular day using the arrow buttons.
In Month View, there is a calendar. In this calendar, if a date is blackened, that means you have recorded something for that day. You can hover your S Pen over a darkened date to see a preview of the drawing/note for that day. Wait for a bit for that preview to show up. Tap on any date to go to Day View of that day. You will be able to edit your note in Day View.
You can replace S Memo’s pop up note with Fit Tight Planner pop up note. Open today's date's note once S Pen is detached and save/close once S Pen is put back. You can configure this setting among other settings by pressing the menu button. (Galaxy Note 2 and 1 have full access to this option, but Samsung S Pen tablets do not have access to these menu settings because it lacks menu button.)
You can customize the background – which is a feature S Memo lacks. For example, you can make homework fields as your background like Math, English, and History and later just write your homework down. You can set a photo to be the background too.
Advance Instruction:You can long press the Date Label in Day View to save the picture of your drawing into your gallery. The picture is then saved at the end of the photos in Camera folder in Gallery.
You can zoom in/out the canvas by pinching in/out. Pan around with touch of 2 fingers.
You can switch between using a brush or a eraser by hovering over the canvas and pressing S Pen button.
You can long press the arrows in Day View to move to a note a week forward or back.
Long press the dates in Month View to erase the notes.
Long press the CV in Day View to go to Today’s note page. Long press the CV in Month View to go to this Month’s note page.
Long press the photos that are already inserted to edit its size and position.
Long press undo to undo everything - almost same as clearing everything but this is undoable
Button Keys:T (Type Button) – Type
✎ (Write Button) - Write
✘ (Erase Button) - Erase
↶, ↻ (Undo and Redo Button) -
Ca (Camera Button) - Opens camera application. Once the picture is taken, the picture is inserted to the canvas.
Gal (Gallery Button) - Opens gallery application. Once you pick a picture, that picture is inserted to the canvas.
♪ (Record Sound Button) –When the button is ♪ you can press it and start recording.Press ✔ to finish recording.Press ► to play the recording.Press ■ to stop playing.Long press this button at any time to erase the current recording and record something new.
CV. (Change View) – Changes Day View to Month View or Month View to Day View.