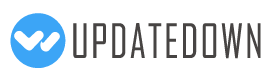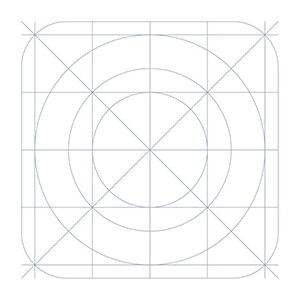
Punjabi Notepad 3.3
You'll be able to download in 5 seconds.
ABOUT Punjabi Notepad
ਸਤਿ ਸ੍ਰੀ ਅਕਾਲ | You can write, save, share and send Punjabi texts using Punjabi Notepad. It contains Gurmukhi keyboard which is useful for writing in Punjabi language. The keyboard has three parts: 2 Gurmukhi keyboards and one English keyboard, covering almost all of the characters required by a Punjabi writer. All vowel matras including 'addak' and 'tippi' are available on the keyboard. For consonant matras and compound consonants, use 'Virama (Halant)' like ਕ + ੍ + ਤ = ਕ੍ਤ. Select a portion of the text by dragging the finger over the desired portion. You can apply different text properties such as text color, text size, bold, italic and text background colors to the selected text by clicking the buttons provided at the top. By pressing the common button at the top left corner (3 vertical dots), multiple options such as 'pre-written texts', 'copy selected text', 'copy all text', 'paste text' and 'delete file'. Do copy and paste by selecting corresponding options. You can save the current document by clicking the 'save file' option of the common menu. Open a saved document by clicking the 'open file' option of the common menu. Delete a saved document by clicking the 'delete file' option of the common menu. Options for sending and sharing the Punjabi Text Content as image is provided here. You can send/share the content through available applications for sending/sharing such as SMA/MMS, Email, Facebook, Twitter, Google plus, Whats App etc by clicking 'share' button at the left. After clicking this button you will be asked whether to send as text, image or pdf through a pop-up menu. If you chose 'as text' option, then only the text content will be shared. In case of 'as image' option, the content will be converted to JPEG image and will be shared. For android versions below Kitkat, the feature of sharing as PDF doesn't exist. Please not that when only the text content is sent, the rendering correctness of the content will depends upon the receiving device and application. Please not that when only the text content is sent, the rendering correctness of the content will depends upon the receiving device and application. You can add background image, move and resize it using finger gestures. The button with 'T' at the top is provided for switching between text and image editing modes. You can move and resize the background image when you are in the image mode (the 'T' button gets toggled to an image icon). While in the text mode, by clicking the writing area (below the buttons at the top) keyboard will appear. By clicking outside the writing area, the keyboard will be hidden. You can explicitly hide the keyboard by clicking the 'Hide' key in the keyboard. Auto prediction feature is also provided. As you go on typing, the probable words will be suggested by the app through an window just above the keyboard. If you want to select an word from the suggested word, just tap on that word there. The app will also learn new words you type. As and when you go on using the application, it will suggest the most frequently used words first in the list of suggested words.